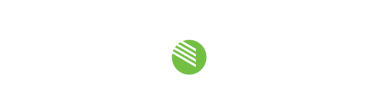Studio Technologies has created a video which provides details on how to update the main and Dante firmware on compatible Studio Technologies devices. Typically only a USB drive and a computer are required to update the units.
Updating firmware typically only requires a USB drive and a computer to fully update all Dante compatible units. Some units require the front cover to be removed first before a USB drive can be inserted, and others have the USB port accessible from the rear panel. Insert the USB drive and supply power to the unit. If the appropriate file is on the USB drive, the USB LED on the unit will slowly flash until the new firmware has been loaded. This typically takes around ten seconds, however some units have multiple files that need to be loaded so the process may take a little longer. If the wrong file is on the USB drive, the USB LED will flash quickly before shutting off.
You can verify that the correct firmware has been loaded with STcontroller. Double click on the device to open the configuration menu. Hover over the device tab at the top of the page and select, Version and Information. Verify that the latest version has been loaded.
To update the Dante firmware, open Dante Controller and launch Dante Updater at the top of the window. If an update is available, the device will show up in the updates available section. If your device is listed, select the check box and press Update Selected Devices in the bottom right corner of the screen. A new window will pop up, select the check box and press Update Now. Once the update has completed the update status will now show Successful.
Both the main and Dante firmware have been successfully updated.